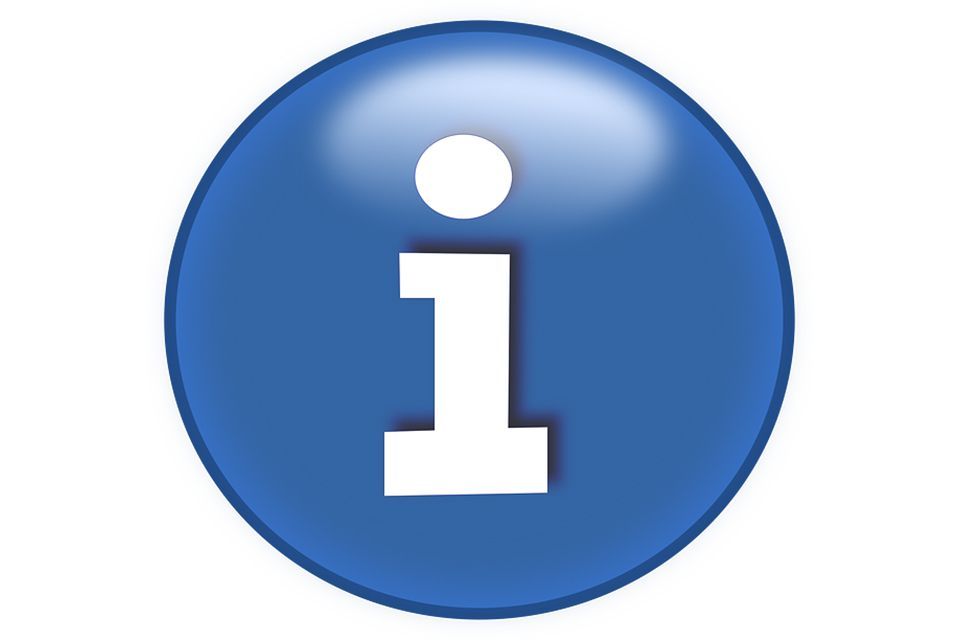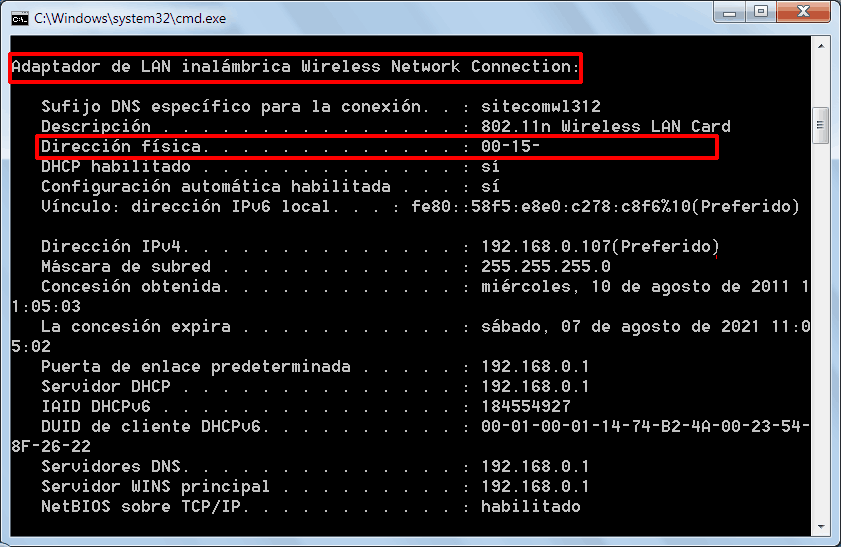Estes dois métodos são a melhor maneira de conhecer a chave do Windows, Microsoft Office ou outros programas do seu PC. Eles trabalham com o Windows 7, XP, Windows 8 ou 8.1, Windows 10 e Vista.
Método 1: O mais rápido para descobrir a chave
Primeiro de tudo, olhe se há um adesivo da Microsoft em seu PC ou em outro lugar. Pode haver a chave. É uma mistura de 25 números e letras. Eles são agrupados em cinco grupos separados por traços.
Não consegue encontrar o adesivo? Continue lendo ...
- Clique aqui para fazer o download gratuito do ProduKey. Se o link para download não funcionar, pegue o programa na sua página oficial (em inglês).
- Vá para a pasta onde você fez o download. Execute seu instalador (ele será chamado produkey_setup ou algo assim).
- Quando você abre o programa, você pode obter a mensagem "Windows protected your PC" (como este). Nesse caso, pressione o link Mais informação e escolha Corra assim mesmo.
- Alguns antivírus podem tomar ProduKey como um vírus. Ignore-os e deixe-os correr. Se você não puder, tente este outro método para conhecer a chave.
- Se tudo correr bem, o Windows pede para você confirmar a execução do instalador do programa. Faça isso pressionando Sim o Correr no aviso sobre isso. Conclua o assistente de instalação. Vá em frente com Próximo e pressione Instalar o Terminar quando apropriado.
- Já está. Você verá uma janela semelhante à acima, com a chave e a versão do seu Windows. Também o Office um se você tiver instalado. O programa também indica o que chama de chave "Internet Explorer". Ignore isso.
- Tente outro método que forneça informações extras e úteis sobre o seu PC.
Método 2: Usando o Belarc Advisor
- Clique no link de download do programa. Se o link não funcionar, baixe-o desta página.
- Vá onde você baixou o instalador e execute-o (é chamado algo comoadvisorinstaller). Confirme comSim o aviso e escolhaContinue instalando o Belarc Advisor.
- Complete o assistente. ImprensaEu concordoentãoInstalar e depoisSim.
- O programa faz uma análise geral rápida. ImprensaAceitar quando termine. Aguarde o restante da verificação ser concluída (pode demorar um pouco).
- Por fim, uma página da Belarc será aberta no seu navegador padrão (Chrome, Firefox, Explorer, etc.). É uma longa lista com muitas informações úteis sobre o seu equipamento.
- Pesquise a seção "Licenças de software" na parte inferior da página. Haverá a chave para o seu Windows e seu Office, se você o tiver. Encontre a linha que coloca algo comoMicrosoft - [sua versão do Windows ou do Office].
- A chave em que você está interessado é aquela entre parênteses e o texto está na sua frenteChave:.
Se você receber "Key: none activated" na tecla do Windows, tente este outro programa para descobrir.
Se você tiver o Windows 8 ou 8.1 e tiver ativado o Windows Media Center, a chave estará à direita de onde você colocouMicrosoft - Internet Explorer, na mesma seção de antes ("Licenças de software"). Aquele que aparece na linha deMicrosoft - [sua versão do Windows] com o Media Center É o único do pacote do Media Center. NÃO é o Windows.
O que mais você pode saber com o Belarc Advisor?
Sua instalação cria um acesso direto a ele na área de trabalho do Windows.
Execute-o sempre que quiser acessar muitas informações úteis sobre o seu computador. Por exemplo, este aqui:
Dados sobre o sistema operacional (seção "Sistema operacional")
Incluindo a versão exata do Windows, se for 32 ou 64 bits (x86 ou x64) e o service pack ou o SP instalado.
Processador e placa ("Processador e Placa de Circuito Principal")
Indica seu modelo e principais características. Também o tipo e a versão do BIOS.
Unidades de disco e memória ("Unidades e módulos de memória")
Marca, modelo, capacidade e espaço livre de discos rígidos. Unidades de CD / DVD ou outras. Número de slots de RAM na placa, quantos estão "ocupados" e a quantidade de RAM de cada um (saiba o tipo exato de sua RAM).
Usuários do Windows ("Usuários")
Os que você criou e os incluídos pelo sistema por padrão. Em cada conta de usuário, seu tipo é indicado.
Dispositivos e drivers ("Impressoras, Display e Multimídia")
Coisas como impressoras, seu modelo de monitor ou gráficos e cartões de áudio.
Portas e adaptadores ("Comunicações, outros dispositivos e mapa de rede")
A rede e outros que incluem a placa principal. Aqui você também pode ver o endereço IP do PC, o roteador ou outros dispositivos ou equipamentos conectados à mesma rede.
Software instalado ("Proteção contra vírus e versões e uso de software")
Com informações sobre suas versões e com que frequência você usa cada programa.