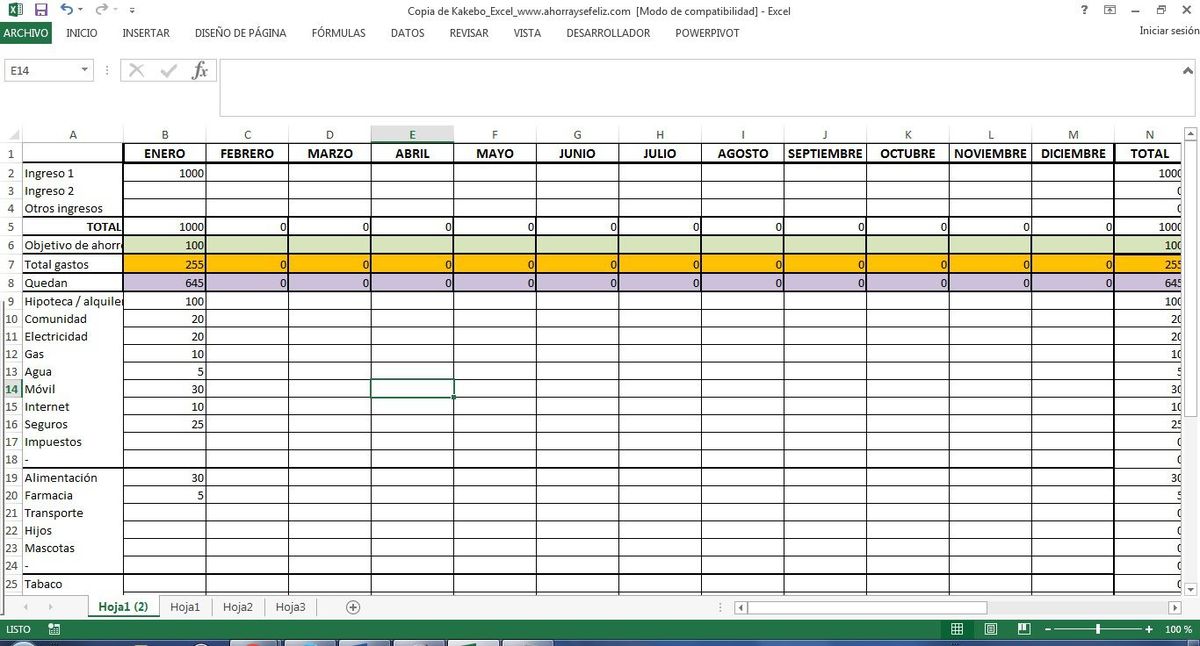Usando o YouTube
 Captura de tela de Luis Castro
Captura de tela de Luis Castro Na página principal do YouTube, você tem as seguintes opções.
- Pesquisar vídeo. Digite palavras relacionadas ao vídeo que você está procurando nesta área. Durante a digitação, você receberá sugestões que podem ajudar você a definir uma pesquisa mais específica.
- Opções para fazer upload de vídeos. O botão "Upload"Abre as páginas necessárias para enviar um vídeo de sua autoria e propriedade intelectual para o YouTube. Na primeira vez que você fizer o upload de um vídeo, você criará um canal no YouTube. O botão com a seta para baixo oferece as opções relacionadas: gerenciador de vídeo e analytics (informações sobre visitas ao seu canal). Para mais informações sobre a página de upload de vídeos, vá para o passo 5.
- Opções para gerenciar sua conta. O botão de seta para baixo mostra as opções para gerenciar sua conta e seu canal (se você tiver um) no YouTube.
- Botão para reproduzir / pausar.
- Posição atual do vídeo em relação à duração total. Ao mover este indicador de posição, você seleciona de onde deseja reproduzir o vídeo.
- Próximo vídeo. Disponível quando você está assistindo a um vídeo que pertence a uma lista de reprodução.
- Volume / mudo.
- Tempo viajado / tempo total do vídeo.
- Adicionar / Remover de "ver mais tarde". Veja depois uma lista de reprodução especial, na qual você pode colocar vídeos que você não tem tempo para assistir agora, mas que você pretende assistir mais tarde.
- Legendas. Quando estiverem disponíveis, você poderá selecionar se deseja ver as legendas e o idioma em que deseja vê-las.
- Qualidade de vídeo. Mostra as diferentes qualidades de vídeo disponíveis para reprodução. Quanto maior a resolução, mais a carga ficará na sua largura de banda. Aqueles que estão em alta definição são indicados com as letras HD. Nota: se o vídeo for disponível em terceira dimensão, as letras 3D aparecerá à esquerda do botão de engrenagem. Você também pode escolher aqui o idioma da legenda e a velocidade de reprodução.
- Tamanho de player grande (modo de cinema) / tamanho de player normal.
- Tela completa. Faz com que o player de vídeo use a tela inteira.
- Reprodução automática. Quando a Reprodução Automática está ativada, um vídeo sugerido é reproduzido quando o vídeo que você está assistindo está concluído.
- Subscrever. Com este botão, você se inscreve em um canal do YouTube, com o qual receberá notificações de novos vídeos e eventos relacionados ao canal. Quando você está inscrito em um canal, essa área indica apenas que você já está inscrito no canal e, para cancelar sua assinatura, mova o mouse sobre essa área, um botão para cancelar a assinatura será exibido para essa finalidade.
- Gosto não gosto. Botões para indicar se você gosta do vídeo ou não.
- Mostrar mais. Mostra mais informações sobre o vídeo, como descrições completas, licenças, categorias etc.
- Comentários. Área para que você possa deixar comentários no vídeo ou ver o que outros usuários postaram.
Compartilhe vídeos
 Captura de tela de Luis Castro
Captura de tela de Luis Castro Para compartilhar vídeos, clique no link "Compartilhar", que está à direita do link "Sobre o vídeo".
- Compartilhe este vídeo. Ele mostra as opções para compartilhar este vídeo, que são as descritas nesta seção.
- Compartilhar nas redes sociais. Você pode compartilhar este vídeo em redes sociais: Facebook, Twitter, Google+, Blogger, Reddit, Tumblr, Pinterest, LinkedIn, StumbleUpon, LiveJournal ou Digg.
- Link para compartilhar. Este é o link que você deve copiar para compartilhar a lista ou o vídeo. Para vídeos, você verá um URL abreviado.
- Compartilhar de um ponto específico. Se você marcou essa opção, o vídeo será compartilhado a partir do horário indicado. Se este vídeo fizer parte de uma lista de reprodução, você terá a opção de compartilhar a partir do vídeo atual ou do início da lista. Se você não marcou esta opção, você compartilhará este vídeo completo.
- Adicionar a. Ele permite que você adicione vídeos a playlists. Se você não tiver um pronto para o vídeo, crie um aqui.
- Inserir link. Ele fornece o código HTML para inserir este vídeo em alguma página da Web e algumas opções relacionadas.
- Enviar via correios. Ele oferece a opção de enviar um link para este vídeo (ou lista de reprodução) em um e-mail, junto com uma mensagem personalizada.
Cardápio
 Captura de tela de Luis Castro
Captura de tela de Luis Castro - Abra o menu. Para mostrar as opções que o YouTube oferece, clique no botão com três barras horizontais.
- Esta seção inclui ações relacionadas aos vídeos que você viu. Aqui você encontra a playlist especial "Ver mais tarde", o histórico de vídeos que você viu, o novo em suas inscrições, entre outras opções.
- Esta seção mostra as listas de reprodução que você criou.
- Nesta seção você tem as assinaturas que você tem para os canais do YouTube.
- Explorar canais. Ele oferece recomendações sobre o que assistir no YouTube. Organizado por temas, permite descobrir novos conteúdos com base nos seus hábitos de navegação no YouTube.
- Gerenciar assinaturas. Ele mostra a lista de assinaturas que você possui e permite executar ações, como enviar um e-mail ao fazer o upload de novos vídeos ou cancelar sua assinatura.
Página para enviar vídeos
 Captura de tela de Luis Castro
Captura de tela de Luis Castro - Área para fazer upload de vídeos. Se você clicar nessa área, poderá selecionar um vídeo no computador que deseja carregar ou arrastar e soltar o vídeo que deseja carregar nessa área.
- Importar do Google+. Se você tiver material no Google+ que deseja colocar no YouTube, use essa opção.
- Captura da webcam. Esta ferramenta permite-lhe gravar um vídeo através da webcam do seu computador e carregá-lo instantaneamente. Para usar essa funcionalidade, você deve garantir que sua webcam esteja instalada e funcionando corretamente.
- Apresentação de slides de fotos. Essa ferramenta permite que você selecione fotos das quais um vídeo de apresentação será criado no estilo de slides. Você pode escolher entre fotos do Google+, álbuns de fotos ou fazer upload de fotos para essa finalidade.
- Hangout do Google+. Esta ferramenta permite transmitir vídeos para Hangouts -locks, em espanhol- do Google+. Essas reuniões são videoconferências feitas com uma webcam e incluem até nove pessoas conectadas pelo Google+.
- Editor de vídeo. Esta ferramenta permite que você faça vídeos básicas de edição para fazer o upload para o YouTube. Você fornece um vídeo e pode adicionar transições, textos, áudio, fotos etc.