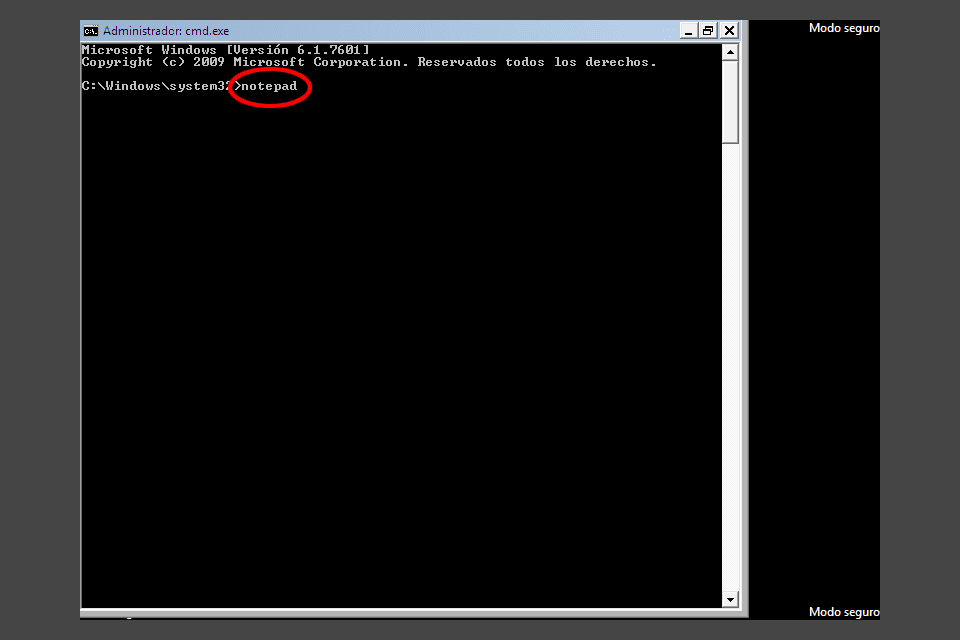Use o CHKDSK no Windows 10
 Foto © Microsoft
Foto © Microsoft Usando o comando CHKDSK no Windows 10 é uma maneira de verificar discos rígidos e discos USB ou pendrives. Essa ferramenta procura erros automaticamente e tenta corrigi-los. E também recupera dados que podem ter sido perdidos.
Quando você pode entrar no Windows
1. Clique com o botão DIREITO do mouse no menu Home Windows e escolha Prompt de comando (administrador). Confirme o aviso.
Importante:Certifique-se de selecionar a versão do administrador do prompt de comando. Ou pode haver um erro mais tarde.
Você verá o console do MS-DOS como o da imagem acima. Escreva nele:
chkdsk [letra da unidade:] / r
(e pressione Introdução)
- Por exemplo, para verificar o disco C: escrever chkdsk c: / r. Ou para verificar um USB com a letra F: atribuído, escrever chkdsk f: / r.
- Existe um espaço entre chkdsk e a letra da unidade e outro espaço antes do / r o que você deve incluir Se você não pode escrever a barra (/) use o atalho do Windows Alt + 47.
- Se você não souber a letra da unidade, digite Iniciar -> Gerenciador de Arquivos. Clique à esquerda em Essa equipe e vá para a direita a letra do disco ou USB que é.
Se a verificação iniciar imediatamente, aguarde a conclusão e feche a janela MS-DOS. Ou talvez você veja uma dessas mensagens:
Acesso negado porque você não tem privilégios suficientes. Chame este utilitário executando-o no modo alto
Repita as mesmas etapas, certificando-se de escolher a versão do administrador do prompt de comando em 1.
O CHKDSK não pode ser executado porque outro processo já está usando o volume. Você quer que este volume esteja preparado para que seja verificado na próxima vez que o sistema for reinicializado (S / N)?
Esse aviso é exibido quando você tenta verificar o disco em que o Windows está ou outro que está sendo usado naquele momento. Faça isso:
- Escreva s e pressione Introdução.
- A mensagem deve sair Este volume será verificado na próxima vez que o sistema for reiniciado. Feche a janela do MS-DOS e reinicie o PC.
- A digitalização inicia automaticamente quando o dispositivo é ligado novamente. Espere até que esteja concluído. O Windows abrirá mais tarde sem que você precise fazer nada de especial.
- Veja as opções abaixo se o CHKDSK não resolver o que fez você usá-lo ou se não funcionar.
Se o Windows não funcionar
- Veja como inserir as opções avançadas de inicialização. Então retorne a esta página.
- Quando a tela de opções de inicialização aparecer, escolha Solucionar problemas. Então clique em Opções avançadas e depois em Simbolo do sistema.
- Faça o mesmo na etapa 2 da seção acima (aquela para quando o Windows funciona).
Se não executar ou não resolver o problema que o levou a usá-lo
Experimente as soluções desses links:
- Opções de reparo do Windows 10
- Reparar um PC que falha ou não inicia