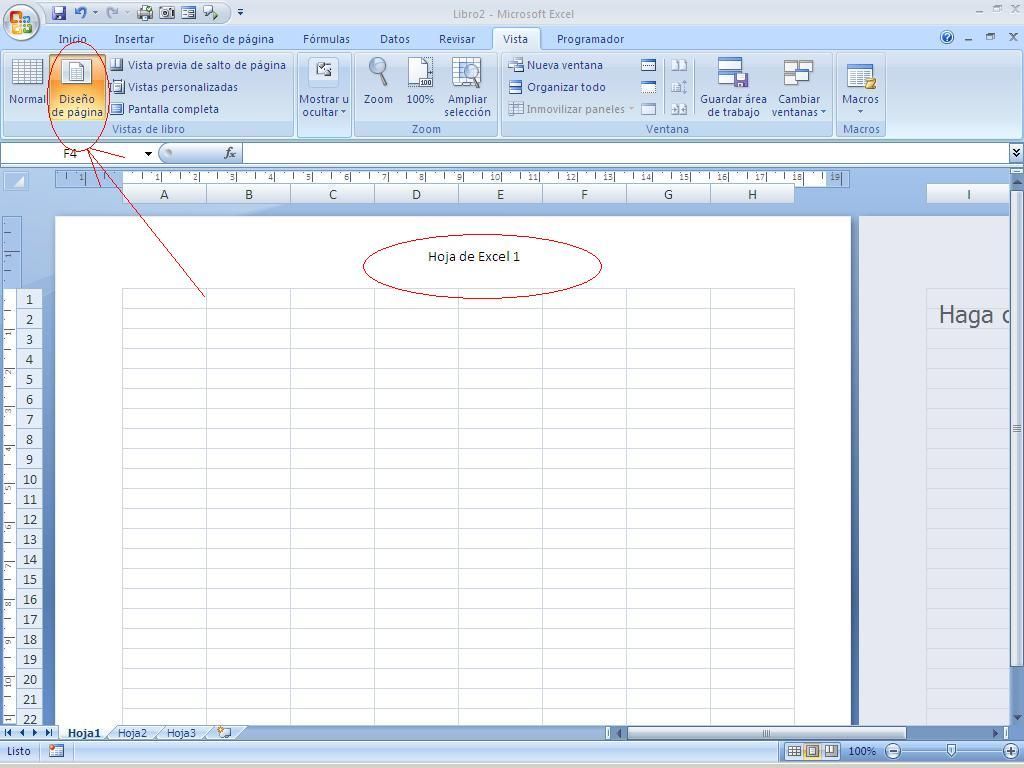
Esta ferramenta, Visualizar layout da página, aparece como uma novidade da versão Excel 2007.
Existem várias maneiras de mostrar a planilha em que estamos trabalhando, além do layout de página do Vista, você tem as visões Normal View e View Page.
Com esta opção, você pode ajustar a página, fazer alterações e prepará-la para impressão.
Para acessar o layout da página do Vista, você precisa ir até a guia Exibir e, em seguida, no grupo denominado Visualizações de livros, clicar no segundo ícone, começando à esquerda.
Há outra maneira de acessar que é clicando diretamente no canto inferior direito da sua planilha, na Barra de tarefas ao lado do ícone Aumentar zoom no segundo ícone.
Em seguida você vai conhecer e praticar o possibilidades deste design de página Vista.
Passos
- Abra uma folha de Excel em branco.
- Clique no ícone em qualquer uma das duas formas anteriormente explicadas para acessar o Visualizar layout da página.
- Verifique se a aparência da sua planilha foi alterada e se você tem novas opções.
- Primeiro você vai escrever um cabeçalho, clique onde você coloca Clique aqui para adicionar o cabeçalho.
- O enquadramento do cabeçalho é ativado e você pode escrever nele, por exemplo, coloque a planilha 1 do Excel.
- Clique na área células.
- Agora você vai para rodapé.
- Situar-se na área inferior da folha e clicar abaixo da última linha.
- A caixa correspondente aparece no você pode escrever, por exemplo, colocar Fim da folha 1.
- Clique na área células.
Você já tem o cabeçalho e rodapé, agora você pode fazer algumas alterações neles.
Se você você coloca de volta no cabeçalho e você clica nele, uma nova aba é mostrada acima da folha Ferramentas para cabeçalho e rodapé, com novas opções para adicionar como estão entre as mais usuais: data atual, hora atual, número da página.
Você também pode escolher as opções indicadas pelo Excel clicando no pequeno triângulo preto do primeiro ícone, Cabeçalho. Até mesmo estabelecer outros tipos de configurações mais especiais a partir do ícone Opções.
Alternativas para usar esta ferramenta
Outras opções mais usuais que você tem com esta ferramenta são:
Você verá acima e à esquerda a regra que indica as margens da folha, você pode colocar o mouse no início ou no final para que ao clicar e arrastar as margens sejam alteradas.
Também na aba Visualizar em Mostrar ou ocultar, implantando você tem vários opções como por exemplo, remover ou colocar a regra, as linhas de grade das células, a barra de fórmulas e os títulos.
Você também pode fazer um Zoom direto com os ícones da parte central e voltar a ver a folha no formato Visão normal clicando no primeiro ícone.
Um escolha muito usado é encaixar o conteúdo da folha para que seja impressa numa página e não ocupe mais, pois você usa a opção que está na guia de layout da página.
Em seguida, clique dentro do grupo Áreas de impressão, onde define Largura e desdobra, escolhe 1 página, igual em Alta e também escolhe 1 página. Portanto, a impressão da sua planilha será apenas em uma folha.
Em relação ao assunto imprimir na planilha, recomendamos o artigo: Aprenda a fazer alterações antes de imprimir e verifique o resultado.












