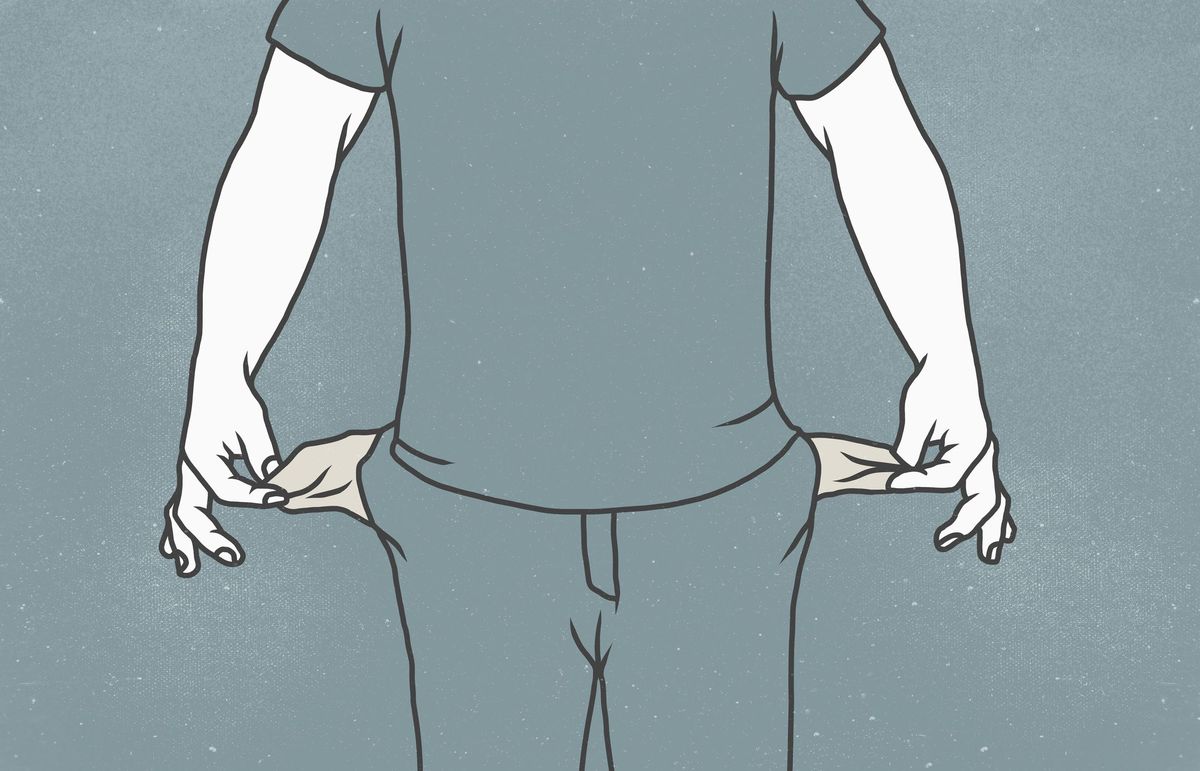A avaliação de experiência do Windows 8.1 ou Windows 10 fornece informações úteis sobre o desempenho do seu PC. Em particular, em componentes básicos, como disco rígido, RAM e placa gráfica de vídeo. Também dá uma ideia de como sua equipe é poderosa para jogar videogames ou usar aplicativos 3D. A Microsoft removeu a avaliação de onde estava nas versões anteriores. Use este truque para conhecê-lo.
A maneira mais fácil de ver a avaliação
Siga estas etapas para instalar um programa gratuito chamado Índice de Experiência do ChrisPC Win. Você só precisa fazer isso uma vez:
- Clique aqui para baixar o programa. Salve o instalador no seu computador.
IMPORTANTE:
Se esse link de download não funcionar, obtenha o programa na sua página oficial. Abaixo eu explico outro método para fazer a avaliação em que não há necessidade de baixar programas. Use-o se preferir. - Vá para a pasta em que o instalador do programa foi baixado e execute-o. Confirme o aviso de segurança que sai.
- Escolha se você precisa do Espanhol na primeira janela do assistente de instalação (normalmente já está selecionado). E pressione Aceitar. Então clique em Próximo na janela de boas vindas.
- Na janela "Contrato de Licença", clique no canto inferior esquerdo Eu aceito o acordo e confirme com Próximo.
- Mantenha a pasta padrão em "Selecionar a pasta de destino". E avança novamente com Próximo.
- Em "Selecionar as tarefas adicionais", apenas uma das Crie um ícone na área de trabalho. Desmarque se você quiser a caixa Crie um ícone de início rápido. Não é necessário se você já tem o outro. Depois pressione Próximo.
- Ele se recusa a instalar qualquer programa adicional que o assistente ofereça e avance.
- Clique em Instalar. E finalmente, quando a instalação estiver concluída, Terminar. O programa abre por conta própria. Uma página sua também é aberta no navegador. Que você pode fechá-lo
- Na janela principal, clique no botão Reexecutar a avaliação. O programa faz uma verificação do seu PC. Pode demorar um pouco e, às vezes, faz com que a tela pisque ou até desligue por um momento. É normal.
- O programa dá uma pontuação ou pontuação para cada componente. Varia de um mínimo de 1 a um máximo de 9,9. Quanto maior a pontuação, melhor. Isso significa que seu PC é mais poderoso. Isso é o que é analisado:
- Processador. Determine o desempenho da sua CPU com base nos cálculos por segundo que é capaz de fazer.
- Memória (RAM). Classifique a RAM dependendo de quão rápido ela é.
- Gráficos. Indica o desempenho do gráfico ou placa de vídeo em seu uso normal, no Windows e com programas normais.
- Gráficos de jogos. Dá uma idéia de quão poderoso é o sistema gráfico / vídeo em videogames ou programas que exigem muito nesse sentido. Por exemplo, em edição de vídeo ou aplicativos 3D.
- Disco rígido primário. Avalie o quão rápido é o seu disco rígido.
- Feche o programa quando terminar. Se você receber um anúncio, feche-o também pressionando o "x" no canto superior direito da janela.
Quatro coisas que você deveria saber
- Você pode repetir a avaliação quantas vezes quiser. Abra o programa com o acesso direto a ele que a instalação cria na área de trabalho do Windows. Em seguida, siga a partir do passo 9 as mesmas instruções acima.
- A nota global ou pontuação aparece à direita em um fundo azul. É o menor dos elementos analisados pelo programa. Por exemplo, se o seu PC tiver 5 no gráfico e 9 no restante, a pontuação geral será 5. NÃO é a média das pontuações.
- Antes de fazer a verificação, feche todos os outros programas abertos. Ou é provável que a pontuação obtida seja menor que a pontuação real.
- Essa avaliação é uma maneira rápida e fácil de saber o que melhorar em seu computador para aumentar seu desempenho. A ideia é substituir ou melhorar o que tem uma pontuação menor. A RAM, sua placa de vídeo, o processador, o disco rígido ou vários desses componentes.
Outras coisas (várias gratuitas) para fazer seu PC funcionar melhor são:
-Truques para melhorar a velocidade da Internet
-Como aumentar o sinal Wi-Fi
-Atualize os drivers da sua placa-mãe ou placa principal
-Download drivers para seus gráficos e outros dispositivos
Outra maneira de avaliar o Windows
Para este método, não é necessário instalar nenhum programa. Use-o se você não quiser baixar o programa que eu falei ou quando ele não funciona para o que quer que seja. Ou se você quiser comparar as pontuações do programa e do Windows.
- Feche todos os programas que você abriu. Clique no botão DIREITO acima do botão Home Windows e escolha Prompt de comando (administrador). Confirme o aviso de segurança.
- O console do MS-DOS é aberto, com um fundo preto e letras brancas. Escreva nele:
winsop prepop
(e pressione Introdução no seu teclado)- O Windows avalia seu equipamento. Espere até acabar. Você saberá porque a linha C: \ Windows \ System32 reaparece.
- Escreva agora:
powershell
(e pressione Introdução)
NOTA:
Se você não pode escrever, abra o prompt de comando (administrador) como expliquei na etapa 1 acima.- Então ele escreve:
Get-WmiObject -Class Win32_WinSAT
(e pressione Introdução mais uma vez)
IMPORTANTE:
Tenha o cuidado de escrever o que foi dito acima, colocando espaços onde eles existem.- No console do Ms-Dos você obtém a pontuação de diferentes componentes (veja esta imagem). Em particular:
- CPUScore. Pontuação do processador ou CPU.
- D3DScore. Desempenho da placa de vídeo para jogos de vídeo, aplicativos 3D e afins.
- DiskScore. Velocidade do disco rígido.
- GraphicsScore. Desempenho de vídeo no Windows e programas normais.
- MemoryScore. Avaliação da velocidade da RAM.
- WinSPRLevel. A pontuação geral (a mais baixa da anterior).
- Feche o console do MS-DOS.