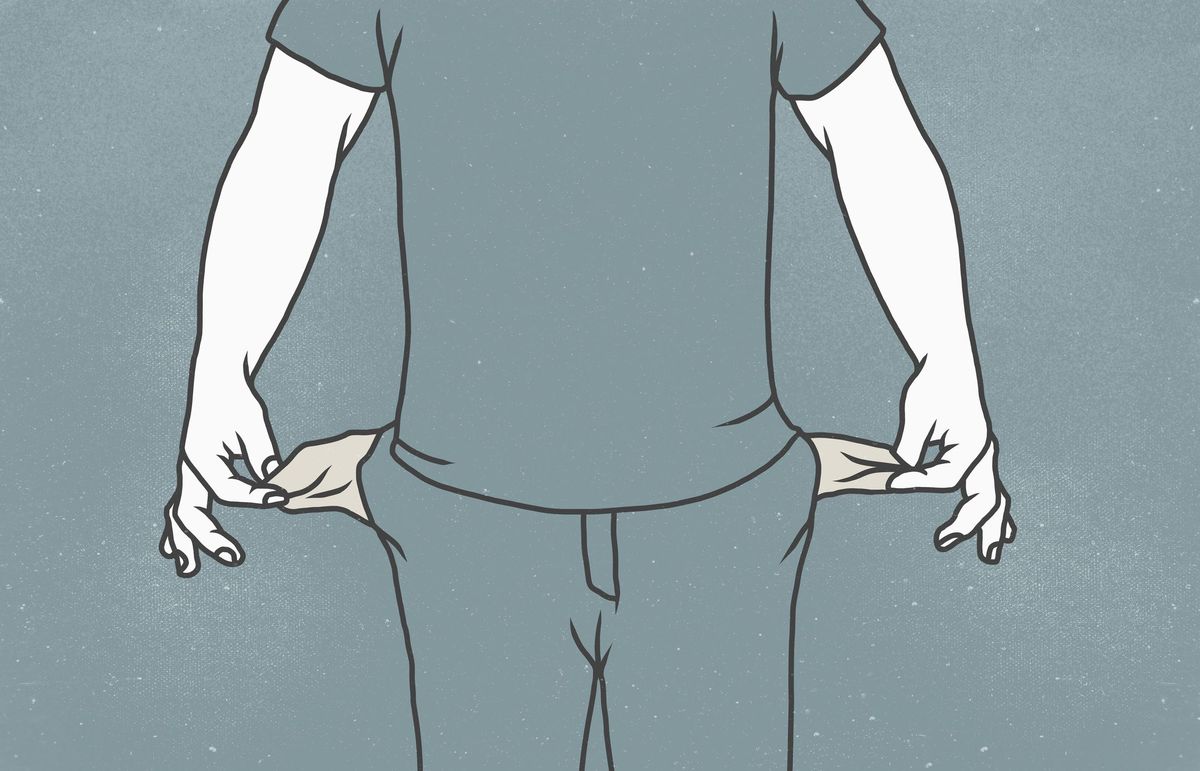Veja arquivos ocultos no Windows 7, XP ou Vista

Existem vírus que removem opções de arquivos ocultos nas configurações de pasta. Dessa forma você não pode mostrá-los. Faça isso para restaurar essas opções:
Solução de problema 1
- Entre no menu Home e ...
- No Windows 7 e Vista
Escreva regedit no campo abaixo e pressione Introdução no seu teclado. Confirme o aviso. - No Windows XP
Clique à direita em Correrescreva regedit e pressione Introdução.
- No Windows 7 e Vista
- Você acessa o registro do Windows. Você vai ter que mudar as coisas nele. Primeiro crie uma cópia de si mesmo no caso de algo dar errado:
- Estando no registro, clique em Arquivo -> Exportação.
- Escolha a pasta onde deseja salvar a cópia e dê um nome a ela (cópia do registro, por exemplo).
- Verifique se a opção está selecionada abaixo Todos.
- Imprensa Salvar.
- Você retorna à janela do registro. Você verá que tem várias pastas. Dentro há outras subpastas. Para introduzi-los, você deve clicar duas vezes no correspondente.
- Veja este caminho para a pasta:
HKEY_LOCAL_MACHINE \ SOFTWARE \ Microsoft \ Windows \ CurrentVersion \ Explorer \ Avançado \ Pasta \ oculto - Olhe para a direita para uma "chave" do registro como a desta imagem. Se não aparecer:
- Clique com o botão direito em uma parte vazia (branca) à direita. Escolher Novo. E dentro, Valor da cadeia (ou Valor alfanumérico no Windows XP e Vista).
- Escreva Digite como nome e pressione Introdução.
- Dê um duplo clique no nome (Type).
- Escreva grupo no campo de informação do valor da nova janela e pressione Aceitar.
- Feche o registro do Windows.
- Digite as opções de pasta conforme explicado na guia 1. Tente novamente mostrar os arquivos.
Reparar o registro

Às vezes, os vírus só removem a opção de mostrar arquivos ocultos. Ou faça com que não funcione mesmo que apareça nas opções de pasta.
Solução de problema 2
- Digite o registro do Windows como expliquei na etapa 1 da guia 2.
- Vá para a pasta do registro:
HKEY_LOCAL_MACHINE \ SOFTWARE \ Microsoft \ Windows \ CurrentVersion \ Explorer \ Avançado \ Pasta \ Ocultos \ SHOWALL
- Procure no lado direito por uma chave com o nome CheckedValuetipo REG_SZ (como o desta imagem).
Se você encontrar essa chave, clique nela com o botão direito e pressione Excluir. Confirme o aviso e vá para o próximo passo.
Se a chave não for lida ... - Crie uma nova chave:
- Clique com o botão direito em uma parte branca à direita. Selecione Novo e dentro, Valor de DWORD.
- Escreva CheckedValue como nome e pressione Introdução.
- Clique duas vezes no nome (CheckedValue).
- Escreva 1 no campo de informação de valor e pressione Aceitar.
- Feche o registro do Windows.
- Reabrir as opções de pasta (guia 1). Ative a opção para mostrar arquivos e ver se funciona.
Use o comando Attrib

Esta é a maneira manual de mostrar arquivos. Usando o comando Atrrib do console de comando do Windows (MS-DOS). Ele é usado de forma um pouco diferente, dependendo se é um USB ou pastas / arquivos no disco rígido. É por isso que eu separo os dois casos ...
CASO 1: Comando manual para visualizar arquivos de um dispositivo USB
- Conecte o USB.
- Abra o menu Home e ...
- No Windows 7 e Vista
Clique à direita em Equipe.- No Windows XP
clique direito sobre Meu PC- Encontre a letra da unidade atribuída ao USB. Normalmente é F: ou G: e aparece como um disco removível.
- Digite o console do MS-DOS:
Iniciar -> Todos os programas -> Acessórios -> Símbolo do sistema- Indique a letra da unidade USB (aquela que você viu na etapa 3) e pressione Introdução (veja a imagem acima à esquerda)
- Escreva:
Atribuir -r -s -h *. * / s / d
(clique Introdução de novo)- Aguarde a letra da unidade para aparecer. Pode levar mais tempo se o USB contiver muitos arquivos ou pastas.
- Escreva saída e pressione Introdução para sair do MS-DOS.
- Se mesmo isso não funcionar, tente reparar o Windows (somente Windows 7).
O vírus permanecerá ativo mesmo se você já puder ver os arquivos USB. Para se livrar dele:
- Conecte o USB e faça uma varredura completa com um antivírus. O Microsoft Security Essentials é uma opção gratuita.
- Copie seu material USB para o disco rígido.
- Formate o USB.
CASO 2: Para ver os arquivos no disco rígido
- Aberto:
Iniciar -> Todos os programas -> Acessórios -> Símbolo do sistema - Dentro do console do MS-DOS, vá para a pasta que contém o arquivo ou pasta que você deseja mostrar.
Use o comando dir (e Introdução) para ver as subpastas dentro de cada pasta. E o comando cd [nome da subpasta] (e Introdução) para inseri-los.
NOTA:
Os comandos na imagem no canto superior direito mostram todas as pastas e arquivos ocultos em Meus Documentos. - Escreva:
Atribuir -r -s -h *. * / s / d
(e pressione Introdução) - Fechar com saída e Introdução o console do MS-DOS.