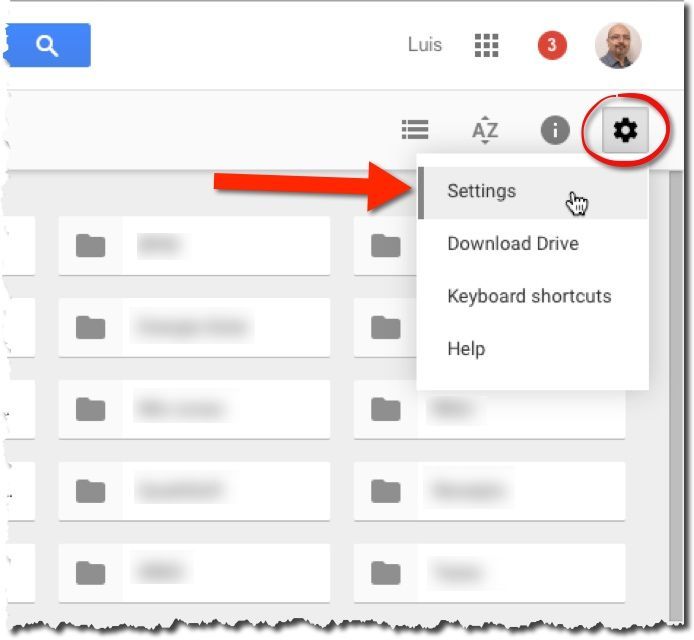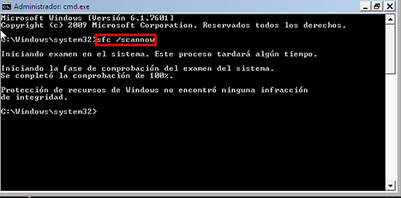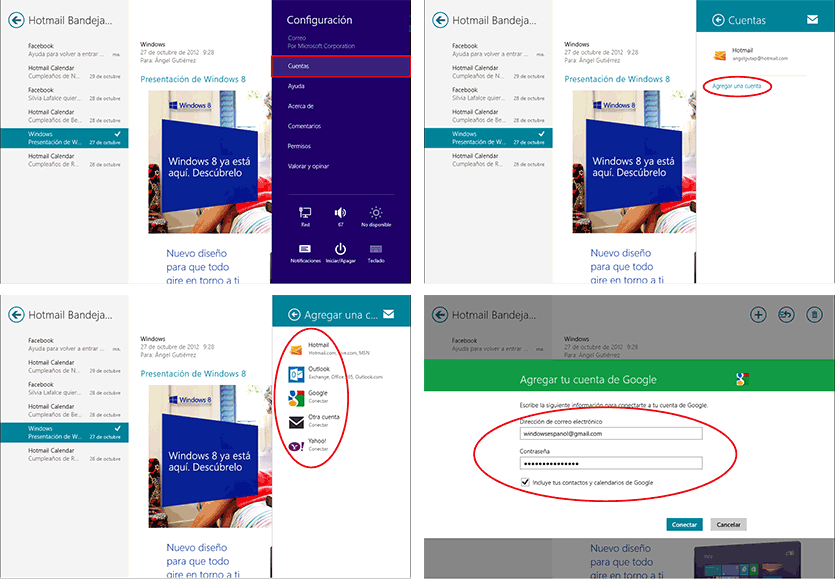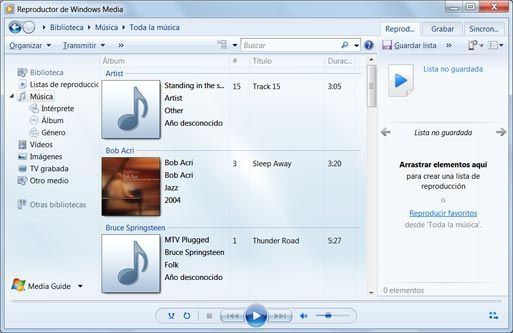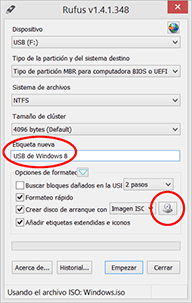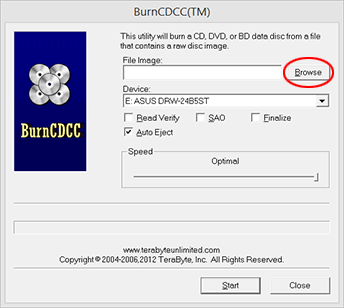
Download do CD de inicialização do Hirens
 (Foto © TeraByte Inc.)
(Foto © TeraByte Inc.) Na aba 1 você criou um CD de resgate ou USB CD de inicialização do Hirens. Agora siga estes passos no seu PC para recuperar seus arquivos com ele, mesmo se você não puder entrar no Windows.
- Insira o CD ou USB de resgate conforme você criou um ou outro.
- Configure o seu PC para arrancar a partir do CD ou USB, seguindo os passos nesse link.
- Ao iniciar o equipamento, é normal que a janela de inicialização do Hirens apareça diretamente (veja a primeira imagem acima). Se aparecer uma mensagem solicitando que você pressione uma tecla, faça isso. Quando você vê a janela de fundo preto do programa, use as teclas de seta para selecionar a opção Mini Windows XP. Depois pressione Introdução no seu teclado.
NOTA:
O Hirens funciona no Windows 7, Windows 8, 8.1 e Vista, além do Windows XP. Não se deixe enganar porque você colocou "mini Windows XP". - O programa carrega alguns arquivos. Então você verá o logotipo do Windows XP. É normal mesmo que o seu Windows seja diferente. No final, a tela principal do programa é exibida (parece a área de trabalho do Windows).
- Conecte pendrive USB, disco USB, disco rígido, etc. onde você irá copiar seus arquivos e pastas do PC que não funciona. Espere alguns segundos e clique duas vezes na opção Menu HBCD a partir da tela principal (aquela que se parece com a área de trabalho do Windows).
- Uma janela é aberta. Clique no menu acima Programas. Escolha dentro Backup e logo FastCopy.
- Na nova janela, clique em Fonte. Um navegador de pastas é aberto. Use-o para selecionar suas pastas que você deseja proteger. Ou selecione todo o seu disco rígido se você não está claro onde está o que você deseja copiar. Imprensa Ok no navegador de pastas depois de selecionar o disco rígido completo ou uma de suas pastas.
IMPORTANTE:- É possível que a letra do seu disco rígido NÃO seja C:, mas D: ou outra.
- Sua pasta "Meus Documentos" geralmente está em C: (ou D:, E:, etc.) -> Documentos e Configurações -> [Seu nome de usuário do Windows] -> Meus documentos.
- Você volta para a janela de antes. Agora você tem que escolher o destino para onde copiar a pasta ou completar o disco selecionado no passo 7. Clique no botão DestDir. Use o navegador de pastas que se abre para escolher a pasta onde tudo será copiado para a unidade de destino (o USB ou disco rígido). Imprensa Ok no navegador de pastas depois de selecioná-lo.
- [Isto não é obrigatório] Marque a caixa na janela Verificar. A cópia demorará mais tempo, mas o programa verifica se foi bem feito.
- Clique abaixo à direita Executar. Espere sem fazer nada para receber a mensagem até o fim Terminado. A cópia demorará mais ou menos tempo, dependendo do que você escolheu copiar e da velocidade do seu PC.
- Se você deseja copiar pastas ou discos adicionais, repita as etapas 7 a 10, conforme necessário (ambos incluídos).
- Quando você terminar de copiar tudo fecha as janelas abertas. Então clique abaixo à esquerda na Começar e escolha Desligar -> OK.
Verifique se seus arquivos já estão copiados e seguros. Você terá que conectar a unidade onde você copiou e verificar para outro PC. Em seguida, tente consertar seu equipamento. Esses links ajudarão você a:
- Reparar um PC que não inicia ou não funciona bem
- Reparo do Windows 7
- Reparar o Windows XP
- Reparo do Windows 8
- Reparar o Windows 8.1