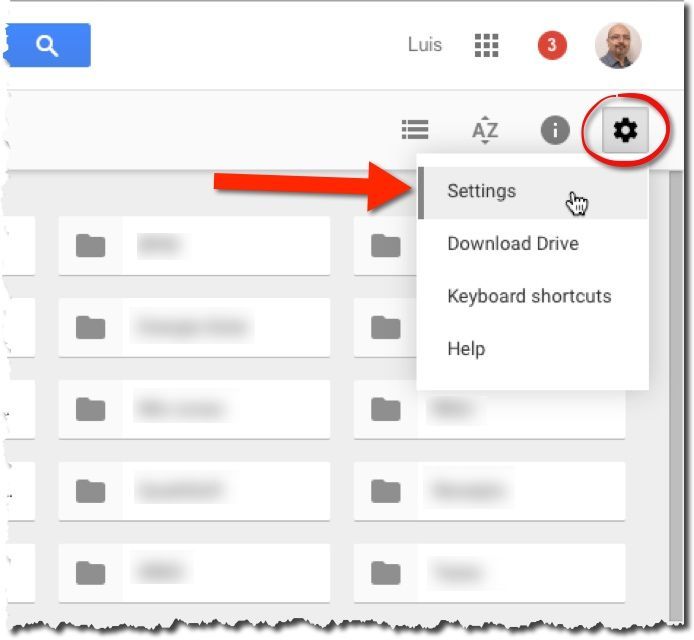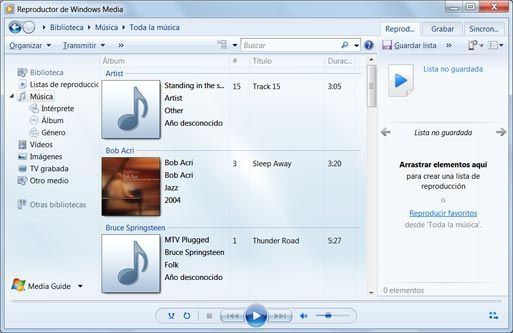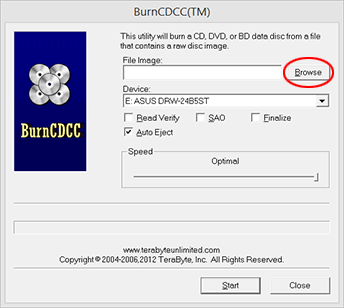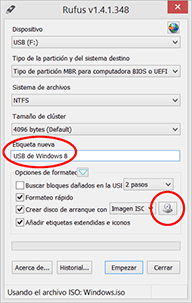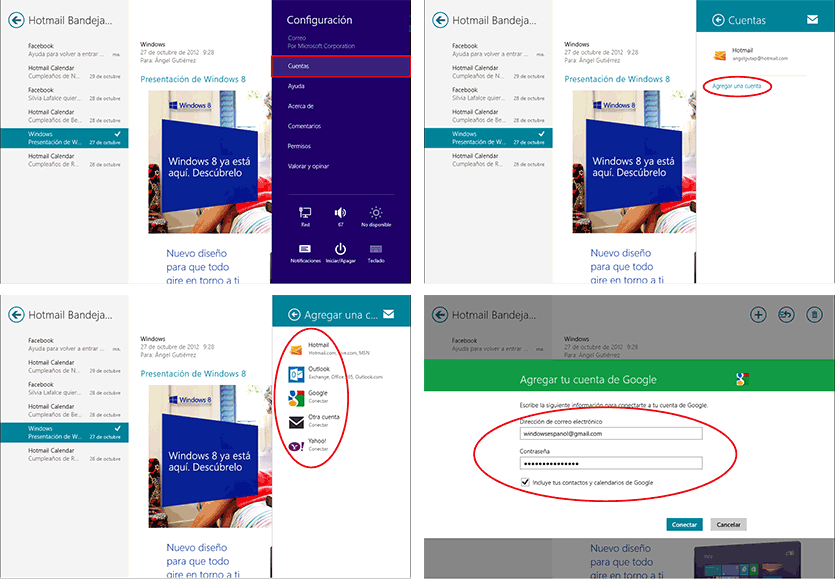
Configurar o correio do Windows 8

Depois de configurar no Windows 8 Gmail, Hotmail ou outro e-mail, você pode começar a usar seu aplicativo de e-mail. Digite-o na nova área de trabalho do Windows. Estas são as opções mais úteis:
Leia seu e-mail
No painel esquerdo do aplicativo Mail, há links para as pastas de e-mail: caixas de entrada e caixas de saída, rascunhos, itens enviados ou excluídos, etc. Se você estiver dentro de uma dessas pastas, clique na seta no canto superior esquerdo e você retornará à janela principal.
Para ler seu e-mail, basta clicar no Caixa de entrada.
Você tem mais de uma conta de e-mail configurada? Clique abaixo no botão que você deseja ler ou usar (veja onde).
Envie uma nova mensagem
- Clique no botão superior direito + enquadrado em um círculo.
- Se você tiver várias contas de email, escolha qual delas usar para enviar a mensagem clicando na seta apontando para cima, para a esquerda.
- Indica o destinatário de um desses dois formulários:
Para enviar uma cópia oculta, clique no link Mostrar mais que está abaixo à esquerda. O campo é exibido CCO. Use como os outros dois. Você também tem a opção de marcar a prioridade da mensagem.
- Escreva seu e-mail no campo Para (Você pode colocar mais de um destinatário pressionando Introdução no seu teclado quando terminar de escrever o e-mail de cada um).
Faça o mesmo no campo CC para enviar a mensagem com cópia para alguém.- A outra opção para escolher os destinatários é clicar em + à direita dos campos Para o CC. Você entra na sua lista de contatos. Clique na pessoa ou pessoas que você quer e clique no botão abaixo Adicionar.
- Clique no canto superior direito em Adicione um assunto e escreva o título da mensagem. Clique abaixo em Adicione uma mensagem para escrever o email em si.
Você pode formatar o texto. Clique com o botão direito em uma parte vazia. A barra de ferramentas de formatação aparece abaixo. Escolha a fonte (tipo e tamanho), negrito, itálico, sublinhado, cor, etc. Essa barra aparece quando você seleciona texto.
A frase "Enviado pelo Windows Mail" é incluída por padrão em cada mensagem. Exclua se você quiser.- Clique no botão Enviar (Está no canto superior direito e tem o desenho de um envelope).
NOTA:
Se preferir enviar a mensagem mais tarde, clique na imagem seguinte (X) e escolha Salvar. Está armazenado na pasta Rascunhos. Você pode acessá-lo inserindo-o. Em seguida, selecione a mensagem e clique no botão Editar (o lápis) para completar e enviar.
Adicionar anexos
- Digite como você viu antes na janela para criar uma nova mensagem (pressionando o botão + canto superior direito).
- Clique com o botão direito do mouse em qualquer parte vazia. Uma barra de ferramentas é desativada. Clique nele em Dados anexos.
- Uma janela é aberta (veja esta imagem). Pressione o texto no canto superior esquerdo Upload para ter acesso a outras pastas da equipe, como Documentos (clique nele quantas vezes forem necessárias para acessar outros discos ou pastas).
- Clique no arquivo ou arquivos que você deseja adicionar à mensagem. Você pode explorar pastas diferentes para localizá-las. Aqueles que você adiciona são mostrados abaixo à esquerda. Quando terminar a seleção, pressione Anexar.
- Terminar a mensagem e enviá-lo como expliquei na seção anterior.
Responder a uma mensagem ou excluí-la
Selecione a mensagem e clique à direita nos botões Responder o Excluir, respectivamente. Use também o botão de resposta para encaminhar a mensagem.
IMPORTANTE:
O Windows 8 NÃO solicita confirmação para excluir emails. Eles são enviados diretamente para a pasta Elementos excluídos. Você pode recuperá-los se excluir o que não deveria.
Imprima uma mensagem
- Escolha a mensagem Em seguida, traga o ponteiro do mouse para o canto superior direito e clique em Devices na barra lateral.
- Selecione a impressora que você deseja usar na nova barra.
- Defina as opções de impressão. Eles são diferentes de um caso para outro, mas em geral você pode definir o número de cópias, a orientação do papel, seu tamanho, etc.
Imprensa Impressão.