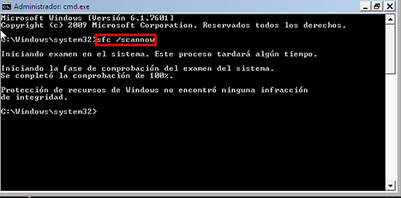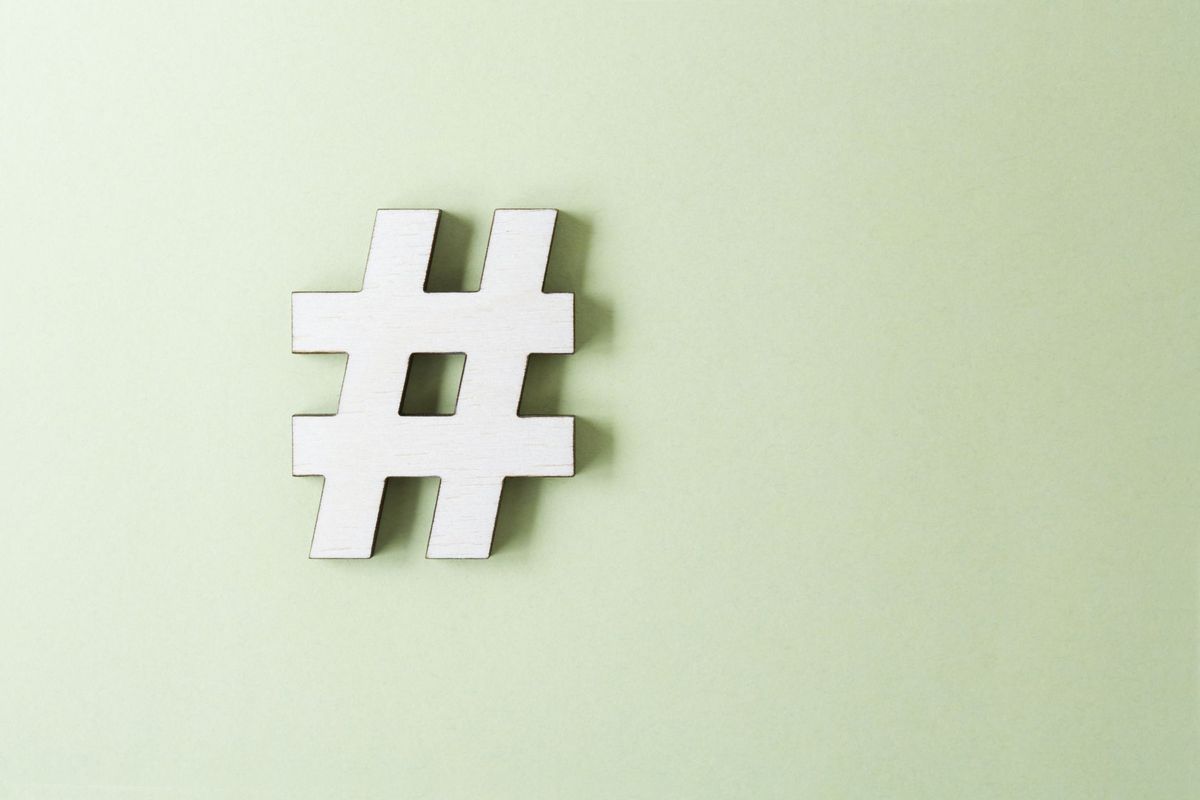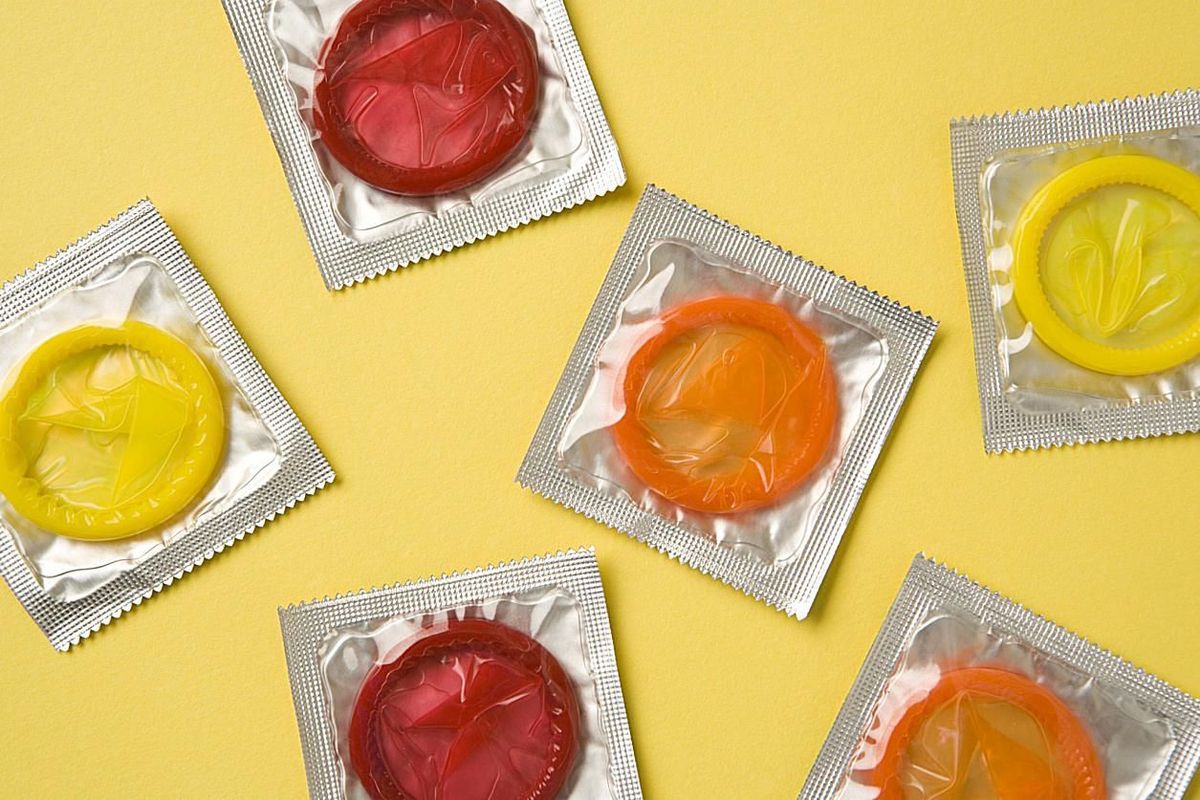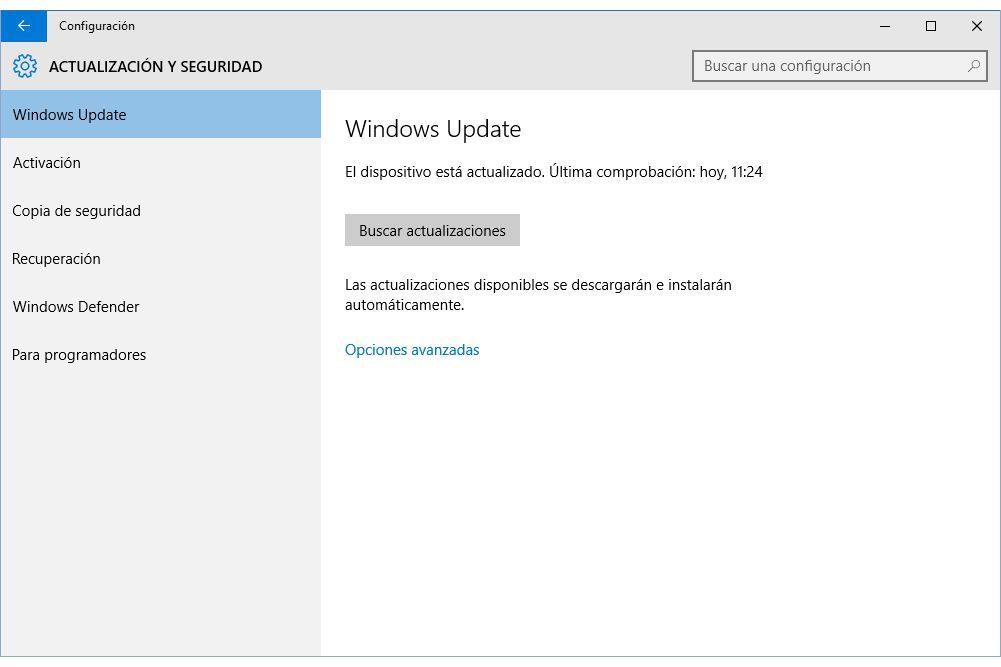
Windows Update O Windows 10 serve para acompanhar as atualizações de todos os tipos. Muitos são importantes ou mesmo críticos. Eles afetam a segurança ou a estabilidade do seu PC. Outros também são úteis e melhoram o Windows de várias maneiras.
Configure o Windows Update de maneira básica
- Nota: Pinha neste link se você quiser desabilitar as atualizações automáticas do Windows 10. Ou continue lendo para configurá-las mantendo-as ativadas.
- Clique no menu Home Windows e escolha Configuração.
- Na janela que se abre, clique em Atualização e segurança.
- Escolha à esquerda Windows Update.
- Clique abaixo à direita no link Opções avançadas.
- Estas são algumas configurações personalizáveis:
- Escolha como as atualizações devem ser instaladas
Abaixo está uma lista suspensa com duas opções:-Se você escolher Automático. O Windows reinicializará o PC sozinho quando necessário para concluir a instalação das atualizações. Em teoria, quando você não está usando o equipamento.
-Se decidir por Notificar para agendar a reinicialização. Você pode dizer ao Windows quando está tudo bem se você reiniciar, se necessário. - Oferecer atualizações para outros produtos da Microsoft ao atualizar o Windows
Por exemplo, o Microsoft Office ou outros programas também da Microsoft. Em geral, é aconselhável deixar esta caixa ativada. Dessa forma, você também receberá atualizações sobre segurança, estabilidade e aprimoramento desses outros aplicativos. - Atrasando atualizações
Atualizações que não são críticas do Windows não estão instaladas no momento. Por exemplo de novas funções. Eles serão instalados somente depois de mais ou menos tempo. Em geral, é conveniente deixá-lo DESATIVADO.
- Escolha como as atualizações devem ser instaladas
- Feche a janela de configuração quando terminar. As alterações são salvas sozinhas. Continue lendo ...
Configurações avançadas
Eles têm a ver com formas alternativas de obter atualizações. Até agora, eles sempre foram baixados para o seu PC exclusivamente de servidores Microsoft. No Windows 10, você também pode optar por baixar de outros computadores ou fontes que não sejam a própria Microsoft.
Esta opção não tem muito interesse para usuários normais e há certos riscos de segurança. Ele é orientado acima de tudo para aqueles que têm vários computadores e uma conexão de Internet muito lenta. Ou quem precisa urgentemente atualizar outros computadores se os servidores da Microsoft estiverem saturados ou não estiverem funcionando bem.
Para ativar ou desativar o download alternativo de atualizações:
- Entre novamente nas opções avançadas do Windows Update seguindo as etapas de 2 a 5 acima.
- Na nova tela, clique no link Escolha o jeito que você deseja que as atualizações sejam entregues.
- Então existem duas possibilidades:
- Para desativar o download alternativo
Clique no botão azul acima para marcar "Off". - Para habilitar o download alternativo
O botão acima deve estar "On" (clique nele, se não estiver). Escolha abaixo se você deseja permitir que as atualizações sejam baixadas apenas de computadores em sua rede local (é uma opção mais segura). Ou da sua rede local e também de computadores conectados à Internet, mesmo que eles não pertençam à sua rede (é menos seguro, mas oferece mais opções de download).
- Para desativar o download alternativo
- Feche a janela quando terminar.
Verifique as atualizações manualmente
- Siga as etapas de 2 a 4 acima para entrar no Windows Update.
- Verifique se há novos patches pressionando o botão à direita Verificar atualizações. Você verá uma lista daqueles que existem. Por padrão, todos são instalados automaticamente sem que você precise fazer nada.
Configurar as atualizações do Windows 10 pode lhe dar mais controle sobre a maneira como são baixadas e instaladas no seu PC. Permitir para mudar se você quiser a opção padrão. Por exemplo, para que o Windows o avise e peça confirmação antes de instalá-lo.
Definir como o Windows é atualizado
É uma alternativa para desabilitar completamente as atualizações do Windows 10. Siga esse link se é isso que você quer fazer.
Importante
As etapas a seguir são válidas apenas para o Windows 10 Pro ou Enterprise. Eles não funcionam no Windows 10 Home. Para saber qual versão você tem, clique com o botão DIREITO emHome e escolhaSistema.
- Clique com o botão DIREITO no menuHome Windows e selecioneCorrer. Na janela com esse nome, escrevagpedit.msc (e pressione o botãoAceitar).
- O "Editor de Diretiva de Grupo Local" é aberto. Vá para a esquerdaConfiguração de equipamentos -> Modelos Administrativos -> Componentes do Windows -> Windows Update.
- Clique duas vezes à direita emConfigurar atualizações automáticas.
- Escolha a opção no canto superior esquerdoHabilitado. Você tem quatro opções na lista suspensa abaixo (veja a imagem acima):
- Notificar o download e notificar a instalação
É a melhor opção em geral. O Windows informa quando há atualizações disponíveis. Faça o download e instale-os somente se você os informar à mão ao avisá-los sobre isso. - Baixe automaticamente e notifique a instalação
Faz o download e instalação do Windows sem avisar todas as atualizações que existem. É a opção padrão. - Baixe automaticamente e agende a instalação
O Windows baixa as atualizações por conta própria, mas elas são instaladas quando você diz. Se você escolher essa opção, deverá indicar abaixo o dia e a hora em que deseja instalá-los. - Permitir que o administrador local escolha a opção
Em teoria, você pode escolher qualquer uma das opções acima no Painel de Controle do Windows Update. Mas na prática pode não funcionar.
- Notificar o download e notificar a instalação
- Pressione o botão abaixoAceitar depois de escolher a opção que você preferir dos quatro. Feche o editor de políticas.
- Clique no botão DIREITO no menuHome Windows e escolhaCorrer. Escreva o comando na janelaservices.msc (e pressioneAceitar).
- Pesquise o serviço à direitaWindows Update e dê um duplo clique nele.
- Suas propriedades são abertas. Clique na lista suspensa "Iniciar tipo". Verifique se você está emAutomático ou emManual. Escolha uma ou outra opção, se ainda não estiverem. Também só nesse caso, pressione o botãoAplicar e depoisComeçar. Confirme comAceitar e feche a janela.
- Continue lendo ...
Quatro coisas importantes
- A mudança na configuração das atualizações pode demorar um pouco. Às vezes, isso é feito quase instantaneamente, às vezes depois de um reinício ou depois de horas ou mesmo dias. Ou às vezes você precisa verificar as atualizações manualmente para que o Windows realmente comece a usar as novas configurações.
- Nenhuma configuração permite que você escolha quais atualizações específicas baixar e quais não. No máximo, você pode selecionar quando deseja baixar todos eles (com as opções para notificar o download e a instalação ou para programar a instalação).
- Atualizar manualmente pode fazer atualizações instaladas automaticamente e automaticamente, mesmo que você tenha escolhido uma configuração diferente.
- Você também está interessado nas diferentes maneiras de configurar o Windows 10 UAC.