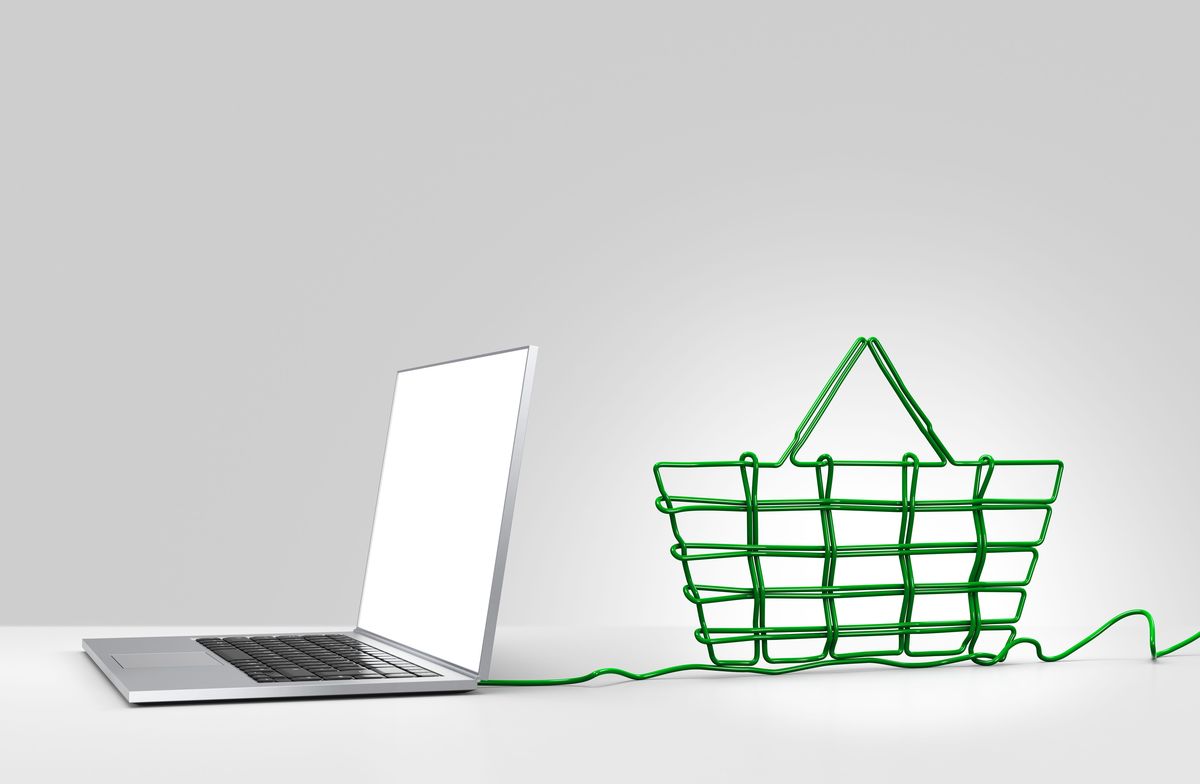Usuários supervisionados no Chrome
 Captura de tela de Luis Castro
Captura de tela de Luis Castro Abra seu navegador Google Chrome usando sua Conta do Google (se você não tiver um, poderá usar este guia para criar um).
Acesse a configuração do seu navegador, visitando chrome: // settings / o usando a opção de menu (botão com três linhas horizontais) "Configurações”.
Na página de configuração, procure pela seção "Pessoas", Onde você verá seu perfil. Clique no botão "Adicionar pessoa ... "E, a propósito, desmarque as caixas" Ativar navegação como visitante "e" Permitir que qualquer pessoa adicione uma pessoa ao Chrome ".
Adicione a nova pessoa
 Captura de tela de Luis Castro
Captura de tela de Luis Castro Agora adicione a nova pessoa; Se você está adicionando seus filhos, pode ser uma boa idéia criar uma nova pessoa para cada um, basta repetir as etapas quantas vezes forem necessárias.
- Selecione um avatar para a nova pessoa. Neste momento, não é permitido usar o seu próprio, então você deve selecionar um dos disponíveis.
- Digite o nome da pessoa.
- Certifique-se de marcar a caixa para indicar que deseja controlar as páginas que a nova pessoa visitará.
- Pressione o botão "Adicionar”.
Visite a página de configuração do usuário supervisionado
 Captura de tela de Luis Castro
Captura de tela de Luis Castro Depois de criar o usuário, você pode clicar no link fornecido na tela de boas-vindas ou visitar diretamente, a qualquer momento, o URL da página de administração: https://chrome.com/manage.
Para o usuário, localize o link "Gerenciar" e clique nele (link marcado com um círculo na ilustração "A").
Indique quais restrições você deseja definir para o usuário (ilustração "B"):
- Indique se você deseja acessar apenas as páginas aprovadas em uma lista que você fornecerá ou, se quiser definir apenas exceções, selecione "Todos os sites".
- O que você fornecerá aqui é uma função do que você selecionou acima. Se você selecionou "Todos os sites", você deve adicionar páginas para bloquear. Se você selecionou "Somente sites aprovados", você deve adicionar as páginas permitidas.
- Indique se você deseja o domínio inteiro, o subdomínio ou apenas o URL que você forneceu bloqueado. Por exemplo, se você quiser bloquear tudo relacionado ao playboy.com, selecione "bloquear todo o domínio"; a mesma lógica se aplica a páginas aprovadas.
- Para salvar suas alterações, clique no botão "Aceitar”.
Bloqueia o acesso ao Chrome para o usuário supervisionado
 Captura de tela de Luis Castro
Captura de tela de Luis Castro Muito importante! Antes de dar acesso ao novo usuário, clique no seu nome (canto superior direito) e, nas opções mostradas, selecione "Sair e bloquear" Isso significa que, na próxima vez que o navegador Chrome for usado, um usuário deverá ser selecionado e, para usuários não supervisionados, uma senha deverá ser fornecida.
Acesso ao Chrome pelo usuário supervisionado
 Captura de tela de Luis Castro
Captura de tela de Luis Castro - Ao entrar no Chrome, você deve selecionar o usuário supervisionado. Este não tem senha.
- O nome do usuário supervisionado aparece no canto superior direito do navegador.
- Quando o usuário supervisionado tenta acessar uma página restrita, um aviso aparece, no qual ele pode solicitar acesso, se desejar.
Qual atividade o usuário supervisionado tem?
 Captura de tela de Luis Castro
Captura de tela de Luis Castro A qualquer momento, você pode visitar a página de administração de usuários supervisionados e fazer alterações ou revisar a atividade que o usuário teve.
- Se você tiver vários usuários supervisionados, selecione um no lado esquerdo da página.
- Se você quiser fazer alterações, você pode fazê-las. Além disso, o SafeSearch está ativo e você pode desativá-lo, se desejar.
- Nesta seção, aparecem as solicitações para ver as páginas que o usuário supervisionado está fazendo com você. Selecione uma ou mais caixas e escolha se deseja aprovar ou negar a solicitação.
- Aqui toda a atividade do usuário supervisionado aparece, ambas as páginas aprovadas e bloqueadas.